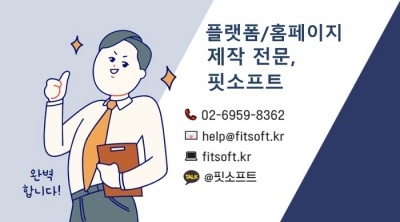| 일 | 월 | 화 | 수 | 목 | 금 | 토 |
|---|---|---|---|---|---|---|
| 1 | 2 | 3 | ||||
| 4 | 5 | 6 | 7 | 8 | 9 | 10 |
| 11 | 12 | 13 | 14 | 15 | 16 | 17 |
| 18 | 19 | 20 | 21 | 22 | 23 | 24 |
| 25 | 26 | 27 | 28 | 29 | 30 | 31 |
- 홈페이지제작전문업체
- 홈페이지유지보수
- 홈페이지제작업체추천
- 기업홈페이지
- 회사소개홈페이지
- 회사홈페이지제작
- 홈페이지제작업체
- 플랫폼비즈니스
- 기업홈페이지제작
- 플랫폼구축
- 플랫폼제작
- 홈페이지제작비용
- 임대형홈페이지
- 홈페이지제작전문
- 홈페이지리뉴얼
- 회사소개
- 쇼핑몰제작업체
- 쇼핑몰제작
- fitsoft
- 핏소프트
- 플랫폼개발비용
- 플랫폼제작업체
- 플랫폼제작비용
- 플랫폼개발
- 회사홈페이지
- 쇼핑몰홈페이지
- 홈페이지제작
- 맞춤형홈페이지
- 플랫폼개발업체
- 반응형홈페이지
- Today
- Total
홈페이지 제작 전문, 핏소프트
SNS 로그인 설정 방법 - 네이버 본문
SNS 로그인 설정 방법 - 네이버

①
'네이버 개발자센터'로 이동합니다.
'Application > 애플리케이션 등록'을 클릭 후 로그인 해주세요.
NAVER Developers
네이버 오픈 API들을 활용해 개발자들이 다양한 애플리케이션을 개발할 수 있도록 API 가이드와 SDK를 제공합니다. 제공중인 오픈 API에는 네이버 로그인, 검색, 단축URL, 캡차를 비롯 기계번역, 음
developers.naver.com
②
'애플리케이션 이름'과 '사용 API'를 입력합니다.
1) 애플리케이션 이름 : 로그인하는 고객들에게 표시되는 이름이므로 홈페이지의 이름을 입력하시면 됩니다.
2) 사용API : '네이버 로그인'을 선택합니다.
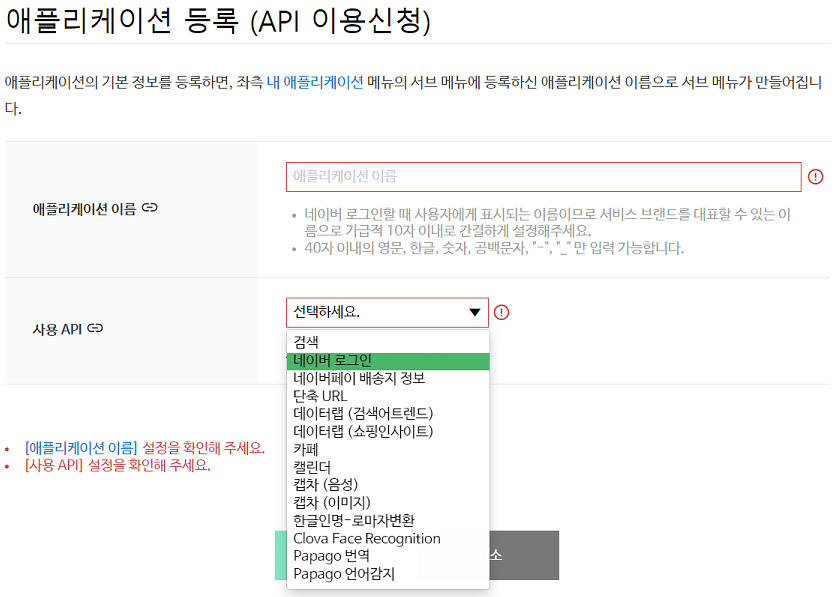
③
'사용 API' 항목에서 사용자가 회원가입시 받고자 하는 정보를 선택합니다.
※ '회원이름'과 '이메일'은 필수로 전달되는 기본 프로필 정보입니다.
필요에 따라 사용자의 '회원이름'과 '이메일' 정보 외 추가 정보를 받도록 선택할 수 있지만
추가 제공 항목을 선택했다 하더라도 사용자가 기본 프로필을 제외한 권한에 대해서는 제공을 거부할 수 있습니다.
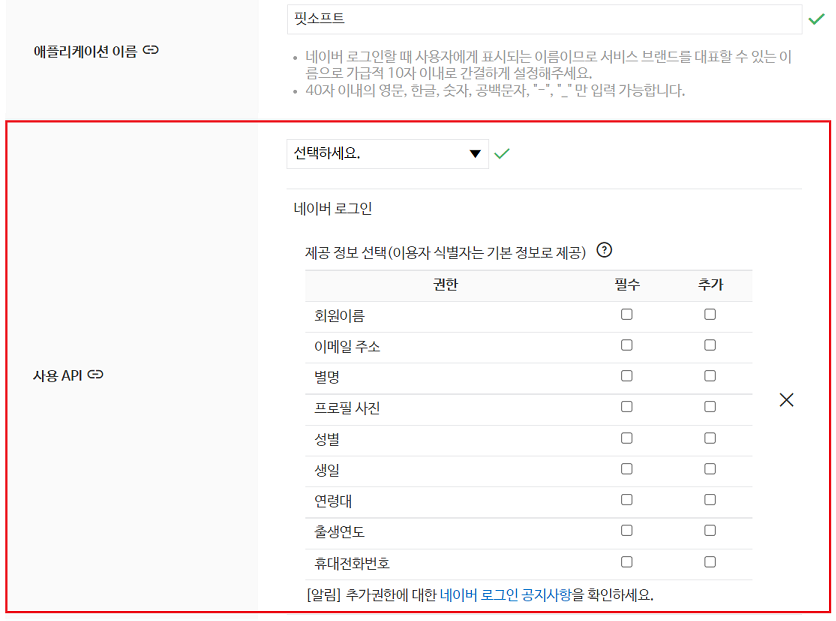
④
'로그인 오픈 API 서비스 환경'에서 네이버 아이디 로그인을 사용할 환경을 선택합니다.
PC와 모바일에서 모두 사용하려면 'PC웹'과 'Mobile웹'을 하나씩 선택하여 추가합니다.
⑤
'서비스 URL'과 네이버아이디로로그인 'Callback URL'을 입력 후 등록합니다.
1) 서비스 URL : 네이버 아이디 로그인을 사용할 도메인 주소
※ 서비스 URL에 등록되지 않은 도메인에서 네이버 아이디 로그인을 사용할 경우 오류가 발생될 수 있습니다.
2) Callback URL : 고객이 네이버 아이디로 로그인 후 이동되는 도메인 주소로,
사용중인 모든 케이스의 도메인 주소를 입력하시면 됩니다.
※ Callback URL을 제대로 입력하지 않을 경우, 네이버 아이디로 로그인시 오류가 발생될 수 있습니다.
예시)
예시 외에 네이버 로그인을 사용하는 2차 도메인이 존재할 경우 모든 도메인을 다중으로 입력합니다.
(2차 도메인: 대표도메인, 서브도메인, 모바일도메인 등)
PC쇼핑몰
- 서비스 URL: http://fitsoft.com
- Callback URL: http://fitsoft.com
http://www.fitsoft.com
https://www.fitsoft.com
모바일 쇼핑몰
- 서비스 URL: http://m.fitsoft.com
- Callback URL: http://m.fitsoft.com
https://m.fitsoft.com
⑥
'내 애플리케이션'에서 발급된 값을 확인 후 담당자에게 전달합니다.
Client ID : 네이버 클라이언트 아이디
Client Secret : 클라이언트시크릿
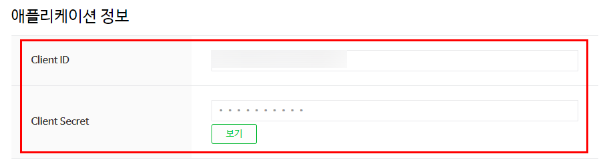
⑦
클라이언트 아이디가 생성되면 개발 상태에 '개발 중'으로 등록이 되며,
'네이버 로그인 검수요청'으로 검수 승인되어야 네이버 아이디로 로그인 기능을 사용할 수 있습니다.
※ 검수를 요청하려면 홈페이지에 네이버 로그인 버튼 디자인 적용이 되어있어야 합니다.
('회원가입'페이지도 포함)

⑧
검수요청을 위해 테스트 아이디를 등록합니다.
※ 테스트 아이디를 통해 '네이버 아이디로 로그인' 과정을 캡쳐해야 하므로
네이버 로그인이 가능한 아이디로 등록합니다.
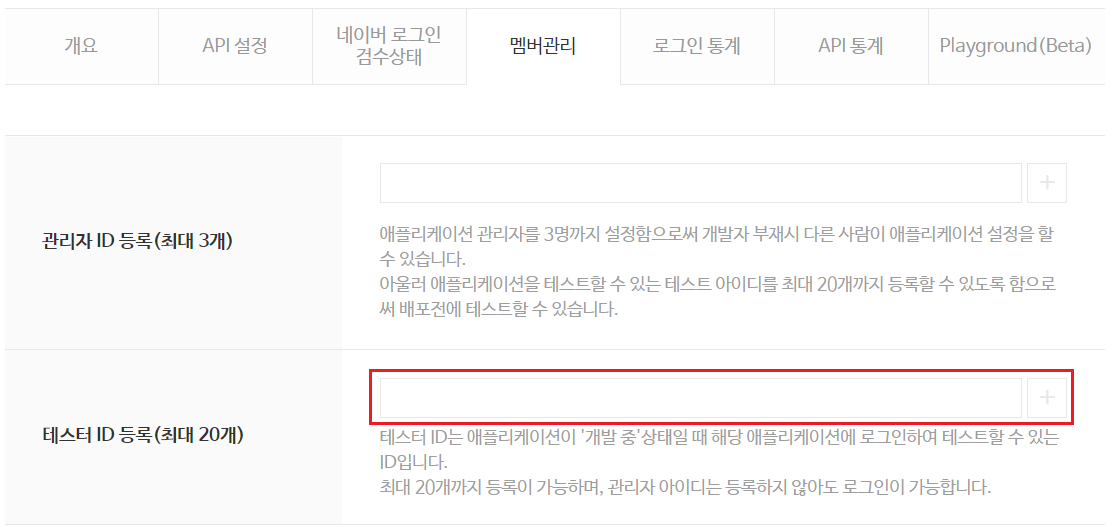
⑨
홈페이지에서 '네이버 아이디로 로그인' 버튼이 적용 된 화면과
'네이버 아이디로 로그인'을 클릭하여 로그인 과정을 캡쳐합니다.
※ 파일 형식은 jpg, png, gif, pdf 중 하나로 저장해주세요.
※ 이미지를 캡쳐할 때는 반드시 아래 내용이 포함되어야 합니다.
1) 네이버 로그인 버튼
2) 약관 동의 화면
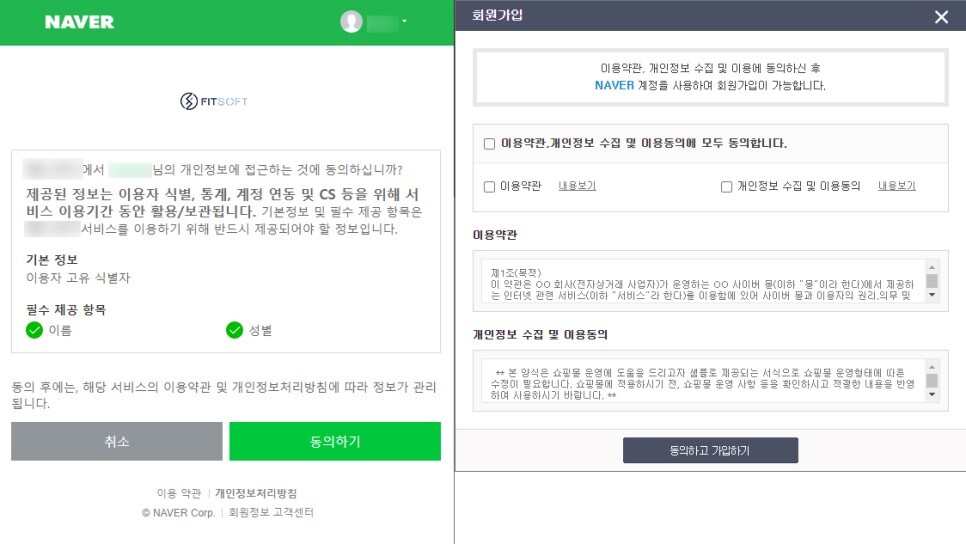
⑩
홈페이지에서 ③번 과정에서 선택한 정보를 사용하는 페이지를 캡쳐합니다.
※ ③번 과정에서 선택한 정보는 상단 'API 설정' 탭에서 확인 가능합니다.
※ 파일 형식은 jpg, png, gif, pdf 중 하나로 저장해주세요.
✅ EX)
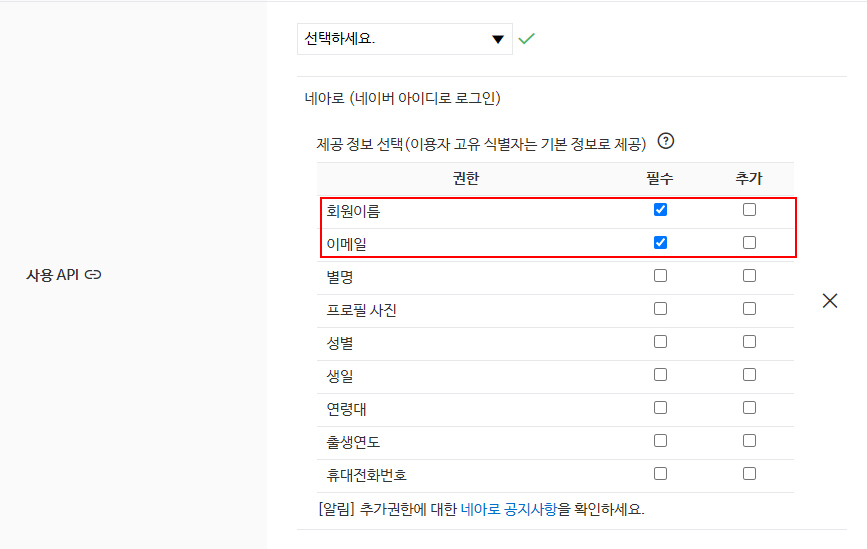
필수 항목으로 '회원이름, 이메일'을 선택했을 경우,
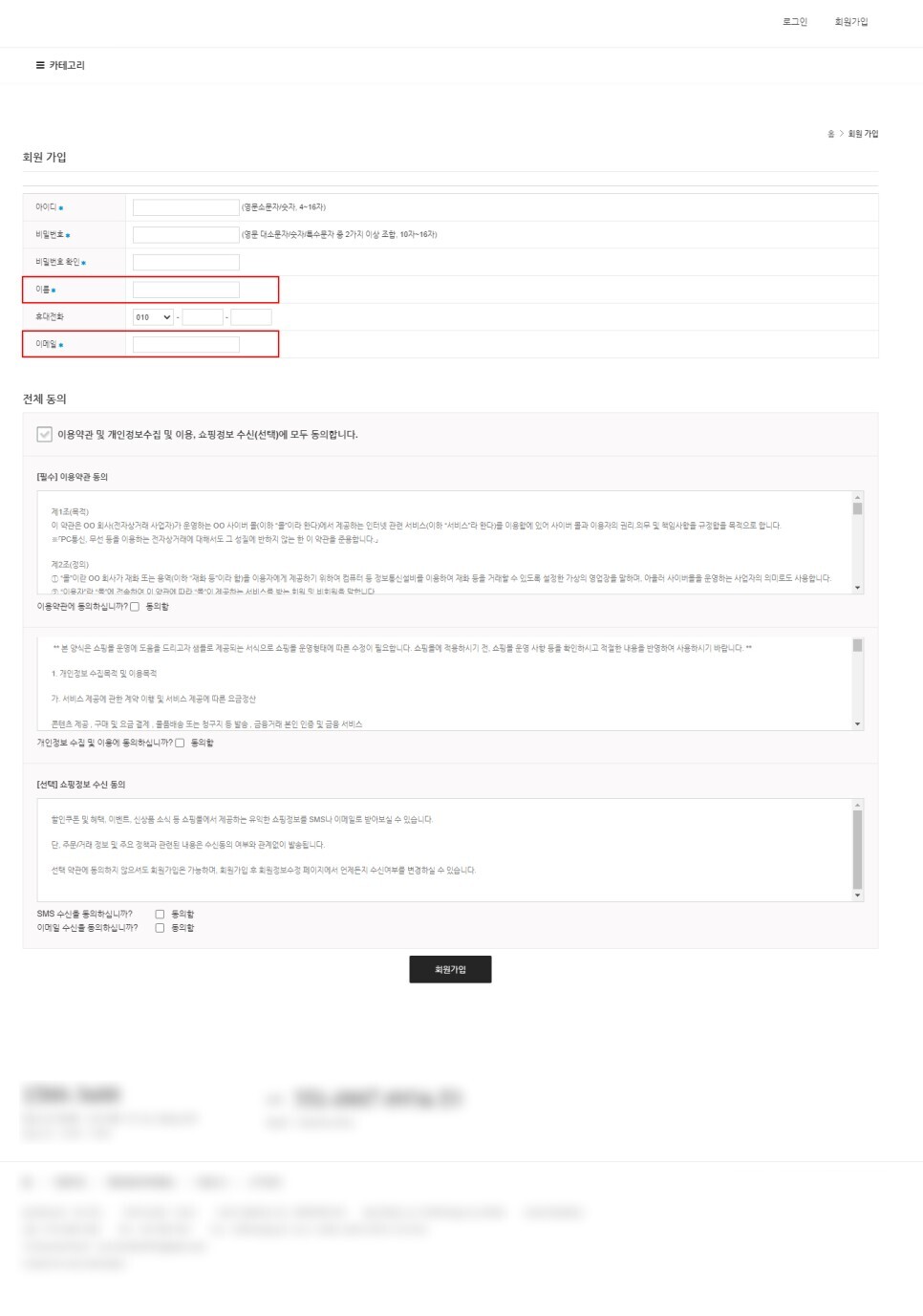
홈페이지 일반 회원가입에서 '회원이름, 이메일'을
필수로 받는 화면을 캡쳐하면 됩니다.
⑪
상단의 '네이버 로그인 검수상태' 탭을 클릭합니다.
화면과 같이 체크 후,
캡처파일에는 ⑨,⑩번에서 준비 한 파일(압축파일로 준비)들을 업로드합니다.
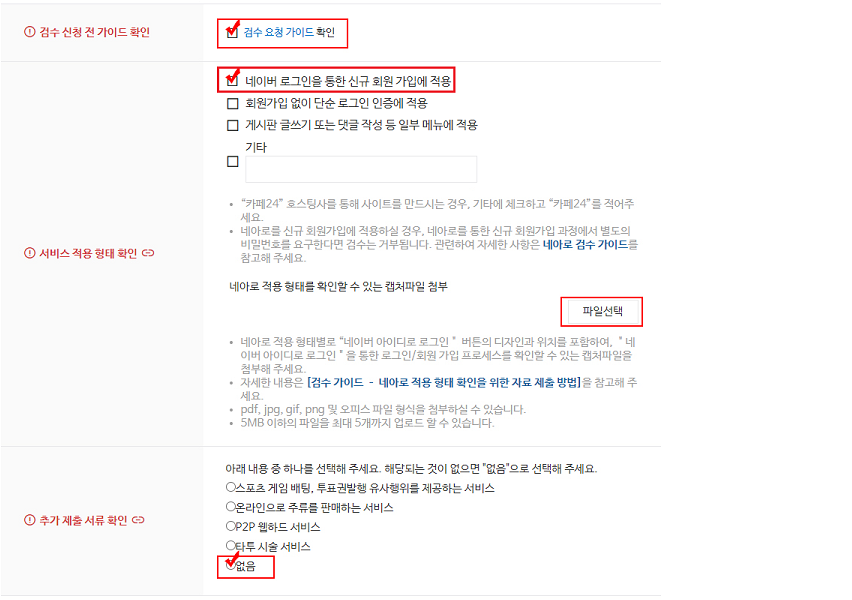
⑫
모든 항목 체크 후,
파일 업로드까지 완료되면 검수요청 버튼을 눌러 검수요청을 합니다.
⑬
검수요청 후 신청일로부터 2~3 영업일 이내에 결과가 이메일로 전달됩니다.
사전 검수가 승인 되면 '네이버 로그인 검수 상태' 탭은 사라집니다.
'홈페이지 제작 > 매뉴얼' 카테고리의 다른 글
| SNS 로그인 설정 방법 - 구글 (0) | 2022.02.08 |
|---|---|
| SNS 로그인 설정 방법 - 카카오 (0) | 2022.02.08 |
| 구글캘린더 API 생성하는 방법 (0) | 2022.02.04 |
| 구글캘린더에서 캘린더ID 얻는 방법 (0) | 2022.02.04 |
| 메일 연동정보 설정 (SMTP 허용 설정) 방법 (0) | 2022.02.04 |